| Monthly Tech-Tip | No tracking! No ads! |
3D Printing a Clay Cookie Cutter-Stamper
A 3-minute Mug with Plainsman Polar Ice
A Broken Glaze Meets Insight-Live and a Magic Material
Accessing Recipes from "Mid-Fire Glazes" book in Insight-Live
Adjusting the Thixotropy of an Engobe for Pottery
Analysing a Crazing, Cutlery-marking Glaze Using Insight-Live
Compare the Chemistry of Recipes Using Insight-Live
Connecting an External Image to Insight-Live Pictures
Create a Synthetic Feldspar in Insight-Live
Creating a Cone 6 Oil-Spot Overglaze Effect
Design a Triangular Pottery Plate Block Mold in Fusion 360
Designing a Jigger Mold for a Bowl Using Fusion 360 CAD
Downloading and 3D-Printing a 3MF file
Draw a propeller in Fusion 360 for use on an overhead propeller mixer
Drawing a Mug Handle Mold in Fusion 360
Drawing a Mug Mold Using OnShape CAD
Drawing the Same Mold Using Fusion 360 and OnShape CAD
Enter a Recipe Into Insight-live
Entering TestData Into Insight-Live
Getting Frustrated With a 55% Gerstley Borate Glaze
How I Developed the G2926B Cone 6 Transparent Base Glaze
How I Formulated a Cone 6 Silky Matte Glaze Using Insight-Live
How to Apply a White Slip to Terra Cotta Ware
How to Paste a Recipe Into Insight-live
Importing Data into Insight-live
Importing Desktop Insight Recipes to Insight-live
Importing Generic CSV Recipe Data into Insight-Live
Insight-Live Meets a Silica Deprived Glaze Recipe
Insight-Live Quick Tour
Liner Glazing a Stoneware Mug
Make a precision plaster mold for slip casting using Fusion 360 and 3D Printing
Making ceramic glaze flow test balls
Making test bars for the SHAB, LDW and DFAC tests
Manually program your kiln or suffer glaze defects!
Mica and Feldspar Mine of MGK Minerals
Predicting Glaze Durability by Chemistry in Insight-Live
Preparing Pictures for Insight-live
Replace Lithium Carbonate With Lithium Frit Using Insight-Live
Replacing 10% Gerstley Borate in a clear glaze
Signing Up at Insight-live.com
Signing-In at Insight-live.com
Slip cast a stoneware beer bottle
Substitute Ferro Frit 3134 For Another Frit
Substituting Custer Feldspar for Another in a Cone 10R Glaze Recipe
Thixotropy and How to Gel a Ceramic Glaze
Use Insight-live to substitute materials in a recipe
Watch Thixotropy Happen With a 20kg Batch of Dipping Glaze
Importing Generic CSV Recipe Data into Insight-Live
How to organize your recipes into a worksheet of recipe rows and material columns, save it as a CSV file and import into Insight-Live.com
A. Insight-live
Click here to watch this at youtube.com or click here to go to our Youtube channel
Transcript/Notes
Click here..
If Insight-live cannot import a specific recipe format, that can often be converted to a worksheet that it can handle (saved in CSV format). Some people have even used spreadsheet software to maintain all of their historical recipe data.
Transcript:
We are going to import data from a spreadsheet into Insight-live.
-Click the Import/Export icon
-Choose the file type to import
-CSV is a very generic format
-Click example. This is CSV data. CSV stands for comma separated values (the columns are separated by commas)
-I will open this same data in my spreadsheet program, Libre Calc.
-First, notice the quotes here. Why? Because these numbers are euro format, the quotes tell the importer these commas do not split a column
-Now open it.
-But you will find a surprising amount of flexibility here because you can use all the power of Excel or organize your recipes
-Insight expects to see the data in this general pattern.
These are the two header lines, they must be here
-Name is mandatory as the first column name, it titles the recipes of course
-The keywords (or description) column is optional
If it is not supplied color, cone and type will be combined to form the description in Insight-live
-Code, date, batch, picture, typecodes, location, comments will be mapped into the corresponding fields in Insight-Live
The Mapping header row is also mandatory
-It must start with Mapping and contain tags to ignore columns or map them to notes (others are materials)
-The firing column will be mapped into the notes (with a heading matching the name of the column)
-The rating column will be ignored
When my data is ready I need to make a CSV file
-Choose Save As, choose file type of CSV, turn on Automatic File Extension and click Edit Filter Settings, choose Save
-Confirm use of CSV format and ignore warning about formatting loss (do not need it)
-Set the field delimiter as comma, set text delimiter (only used if col contains comma); click OK.
Close the spreadsheet and go back to Insight-live
-On the import/export page choose file type, choose the file, prepend my name to beginning of each recipe then upload
-Click home
Click one of the recipes imported
-Material data has been parsed, the notes data has been distributed into the notes box, my name as been prepended
-The color and cone have been combined into the description
-A typecode has been assigned to each imported recipe also (to identify its source)
-If I do not like the way the import went: The batch number is the key to removing the imports
-Click Advanced Search and search batch 1. Click Delete Batch, confirm, delete.
-I will do the import again to demo how a typecode is assigned to each incoming recipe
You can thus identify the source of these recipes in the future, both by batch and typecode.
| By Tony Hansen Follow me on        | 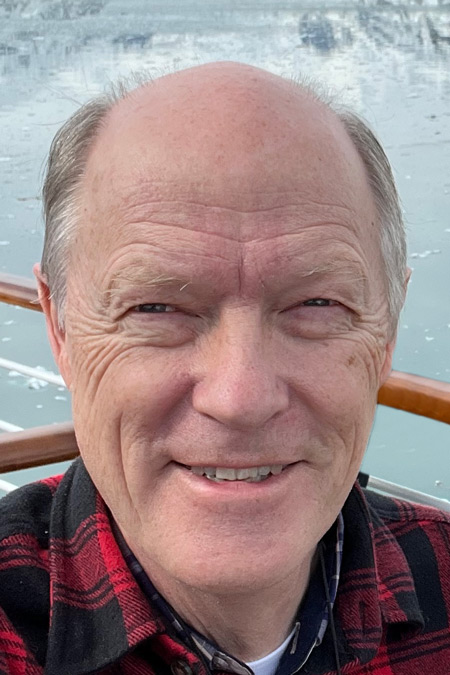 |
Got a Question?
Buy me a coffee and we can talk

https://digitalfire.com, All Rights Reserved
Privacy Policy
